Next: Matlab implementation
Up: Java implementation
Previous: Data Visualization
The working area of the application is divided into four parts,
three othogonal views and one perspective view, where the relative
position of orthogonal views is shown (see the figure
3).
But this can be changed in the menu ''View''. In order to see some
details only in one orthogonal view, it is possible to switch to
this type of view, and it is extended to the whole working area.
The orthogonal views consist of two drawing areas to be able to
see simultaneously two types of data sets. To move within the
slides in one particular direction, the user should move the
slider of the scrollbar. This is initialized to a maximal value.
The slider size changes after the filtering computation. This
effect and also the label in the status bar at the bottom
indicates that the computation is finished. The scrollbar range is
set to the number of slices in the corresponding direction.
This means, one click at the scrollbar button causes
that the neighboring slice of the current one will be shown. The
change of the viewed slice is immediately visible also in the
perspective view and in the status bar, where the number of visible
slices is shown. This features make the interaction with the tool
user friendly, but this is not the most important property. What
makes the tool really powerful is the possibility of choosing and
setting various filters for convolution and deconvolution.
Figure 3:
Filtering a CT scan of a lobster. Top view
shows the original and the filtered data. Front view and left view show
the corresponding convoluted and deconvoluted slices respectively.
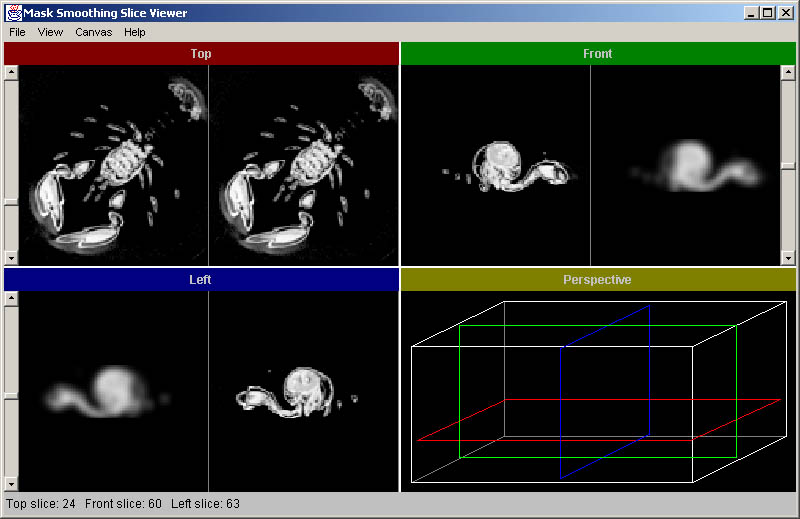 |
This is very useful for the algorithm analysis and comparison with
already existing methods used for smoothing. There are four categories
of filters, where the sum of the weights is 1:
- Basic Cubic Filter - This is the simplest type, it calculates
the average value of a cubic voxel neighborhood
- Gaussian Cubic Filter - Gaussian-like filter, where the
weigth of a neighboring voxel is the reciprocal of its Manhattan
distance from the current voxel.
- Gaussian Spherical Filter - Similar to the previous type,
but instead of Manhattan distance an Euclidean distance is calculated.
- Mask Smoothing Filter - Filter kernel of the algorithm we
have implemented. The dimensions are
 . The first three filter
types can be modified by changing the filter dimensions and the
Mask Smoothing Filter is parametrized by
. The first three filter
types can be modified by changing the filter dimensions and the
Mask Smoothing Filter is parametrized by  (smoothing) and
(smoothing) and  (feature preservation) parameters. This settings can be changed in
the Settings dialog in the File menu. There are also some gradient
settings in order to improve the results of the feature-preserving
algorithm:
(feature preservation) parameters. This settings can be changed in
the Settings dialog in the File menu. There are also some gradient
settings in order to improve the results of the feature-preserving
algorithm:
- Threshold - below this value the gradients are
considered to be zero.
- Multiplier - scalar value used for emphasizing the gradient
values.
- Type - central differences or 4D linear regression [3].
Actually only these parameters have to be set before the
computation. If the filter is already stored in a file, it is
possible to reload it. This can be done by selecting the Open
Filter menu item from the File menu. Also the data file has to be
loaded analogous with Open Filter but Open Datafile menu item has
to be chosen. The computation starts by clicking on the Run menu
item in the File menu. When the computation is finished, it is
possible to move slice-by-slice within the data set. As already
mentioned, it is possible to view two data sets in one direction
simultaneously (always the same slice). If one of the first three
filter kernels was chosen for the computation, there is a
possibility to change the data sets to be shown. For example in
the Top view the original and the deconvolved data sets are shown,
in the Front view convolved and the deconvolved data sets and
original and the convolved data sets. All this can be customized
in the Canvas menu. For some error or computational time
information, the Statistics menu item from File menu item has to
be chosen. It is also possible to save the deconvolved data set
into a file. The last menu is Help, where the Online Help and
About menu item are available.
As it can be seen, this tool gives the user a lot of possibilities
for analysis, also looking for the optimal  ,
,  and gradient
parameters. In the ''slice show'' using one magnified view the
user can quickly recognize if some structures are lost (because of
smoothing) or not.
and gradient
parameters. In the ''slice show'' using one magnified view the
user can quickly recognize if some structures are lost (because of
smoothing) or not.
Ivan Viola, Matej Mlejnek
2001-03-22
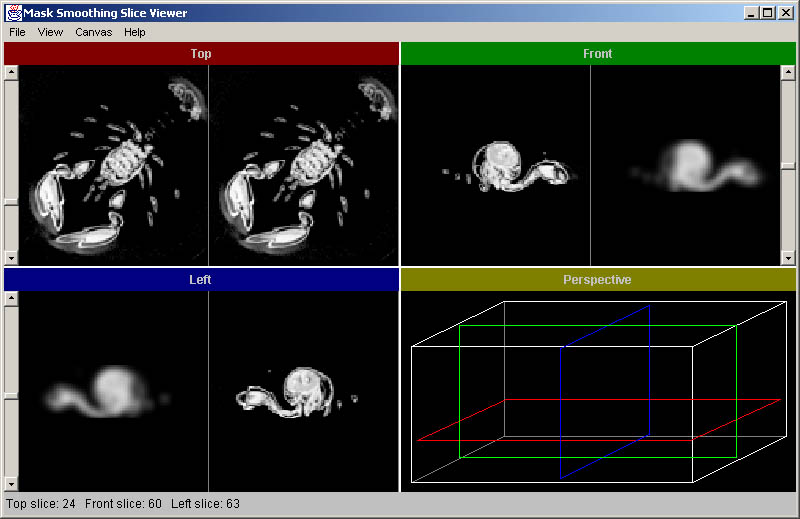
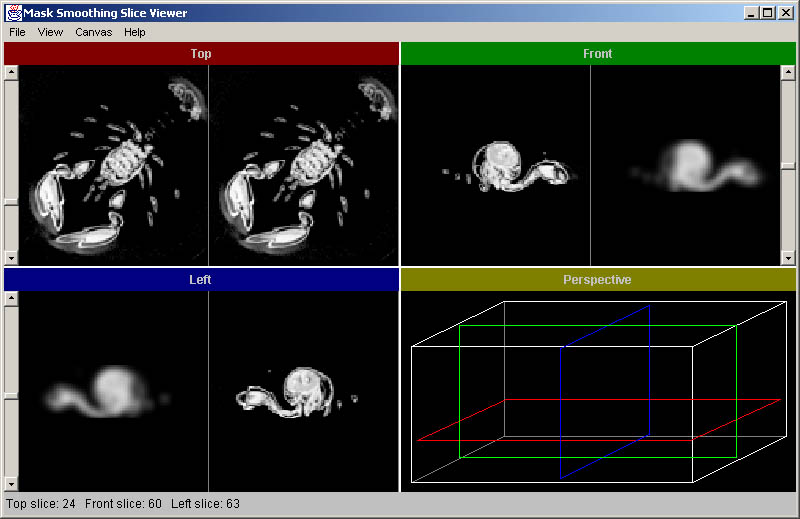
 . The first three filter
types can be modified by changing the filter dimensions and the
Mask Smoothing Filter is parametrized by
. The first three filter
types can be modified by changing the filter dimensions and the
Mask Smoothing Filter is parametrized by